Installing Connector - Simple Way
Installing Connectors is not hard, you just need to know where to start:)
Find the connector you wish to try, and click the download button. This will open the GitHub repository where you will be able to find the files needed to import the connector.
In this example there are 2 files. The configuration and the LOGO. Let’s start by opening the What3Words.swagger.json file.
Downloading

Then click on

Lastrly open right click on the file to download the .json file.

Repeat the process for the image file.
Importing
Now make your way to Power Apps Maker Portal
Open the custom connector section


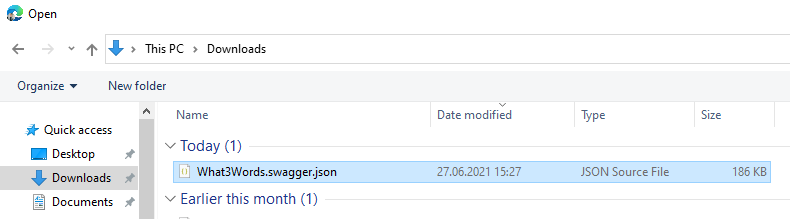


Usage
You can now use the connector in Power Automate. Open up a new Power Automate, and select your custom connector.
Head on over to Power Automate Portal to start a new Power Automate.
You will now find your custom connector available in the custom connector list.
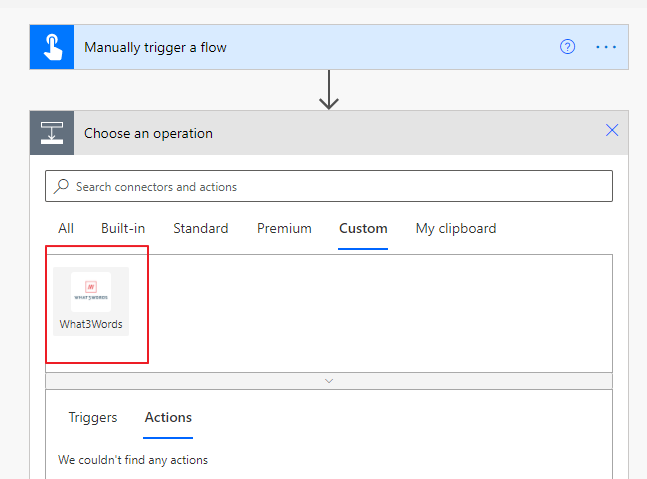
💎 API’s
if you see a 💎 in the connector.gallery the API will require a key / username for usage. In the case of What3Words you need to signup to get access to such a key.

Once you have the, you can connect and create!
